

The following techniques and settings will make the playing of the media clips on our CDs a more enriching experience.
When viewing our media clips, your browser may use Windows Media Player as the default or chosen program to playback media content. Those who use Windows Media Player, version 8 or better to play MPEG files (and other media) have found the following suggestions helpful.
|
This is how your browser will display information from our CD prior to playing any media clips.
|
The first time you play a media clip you may notice that Windows Media Player opens up an area or BAR on the left of your screen, pushing the information to the right. The video clip plays in a small
area in the lower portion of the Windows Media Bar. |
|
To make the video clip play in a window at its normal size (320x240), you will need to UNDOCK the video from its position within the media bar. The small square above indicates the icon to click in order to undock the video from the media bar. |
By undocking the video, you can then drag it away from the media bar and move it to a part of your screen that still allows you to read the information. Above is an example of the
undocked video being dragged from its original position in the media bar, to
a place in the upper right part of the screen. |
|
With the video clip undocked, you can close the media bar. This will left justify the contents and allow more room for the clip window without obstructing the view of the information.
|
When you are finished viewing a clip, do not close the media clip window. Instead, just use the STOP button and the window will roll up, but it will still remain ready for the next clip you select. If you did decide to close the
media clip window completely, then the next time you select a clip to play,
the Windows Media Bar will appear, as before, with the clip docked to it at
the bottom. |
The video clips on the CD are saved in MPEG-1 file format at a pixel size of 320 x 240. If the video clips are playing in what appears to be a WIDE SCREEN FORMAT (522 x 240) or the clips appear to be stretched-out in some way, you may have to adjust the video acceleration setting in Windows Media Player. Examine the setting shown below in the OPTIONS dialog boxes from Windows Media Player (version 8 or better).
|
In Windows Media Player, pull down the TOOLS menu and select OPTIONS. The above dialog box will open. Click on the Performance tab (fourth tab from your left). The bottom portion of the dialog
box shows the current setting for Video Acceleration. The slider may
be set to FULL by default. |
Move the slider to the far left to set the acceleration to NONE. Then click OK to make the change. This will allow the MPEG clips to play at the normal window size (320 x 240), that they were created. |
The MEDIA CLIP INDEX is a special page on our CD that contains a listing of all the media clips that appear throughout the various topics. From this index you can view any media clip by clicking on the indicated hyperlink, navigating to the page where the clip is referenced, and then clicking on the icon to play the desired clip. This is an easy way to selectively or randomly view the media clips. But, if you prefer to sequentially view some or all of the media clips, you can use Windows Media Player (version 8 or better) to do this.
When accessing the CD directly through Windows Media Player, a playlist is made available allowing you to examine files from the various folders on the CD. In the screen capture below, the current media is highlighted in the playlist and the video appears in a window to the left of the list. The playlist indicates that several of the audio and video clips have been played and, the duration (length in time) of an already selected clip is displayed.
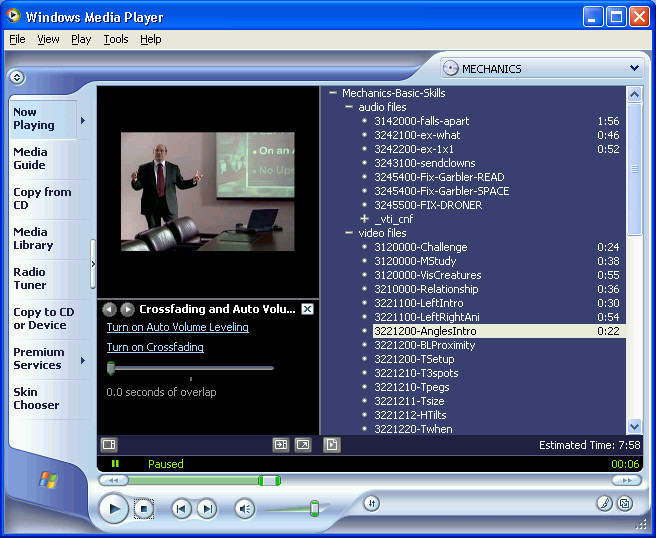
You can start playing the clips sequentially from any point on the playlist. After one clip finishes, the next clip in the list starts to play. So, if you wanted to watch all the video clips on the CD, as if you were watching a movie or videotape, you would select the first video clip (with the filename "3120000-Challenge") in the "video files" folder, click the play button at the bottom-left of the window, and each clip will play sequentially through the list.
The filenames for all our media clips are numbered first, then named, so that they sort properly in the order they appear within the topics on the CD. This also allows for easier sequential viewing through Windows Media Player.
Home | About | Contents | Seminars | Services | Stuff | Pricing | What's New | Links | Clips